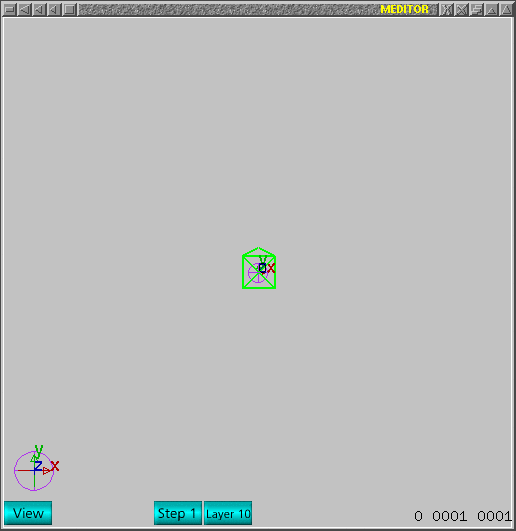
Meditor |
camera tutorial |
This is a tutorial to show how to use camera view and camera object. Home address for source code of meditor is: http://mesheditor.sourceforge.net
Meditor allows to control world view and camera view. World view does not have an object to be handled as camera view. That is intended to edit and simple render so one does not need to care about to create a camera if one wants to edit meshes.
The camera object is created just pushing a button under label "camera" in command window. That object indicates the position of camera, upper side, and direction which it is directed. As other objects, it can be selected in select mode. Other operations as move or rotate also are allowed in this mode. Each camera has a label and it is the number of camera. If one has no objects, the view is possible because the world view works with no camera. Once created a camera object, the main window appears as:
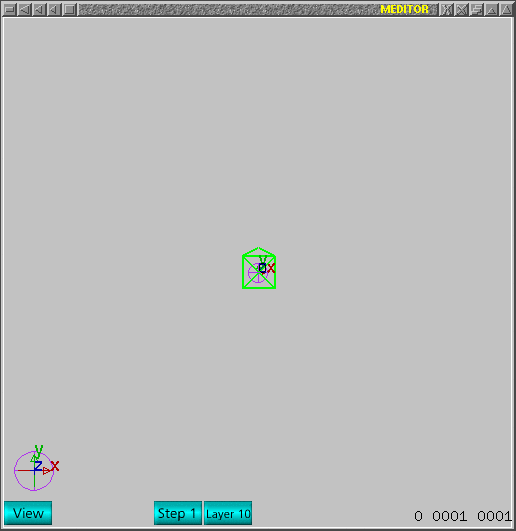
This creates a camera using current view and it always is directed using
current line of view following world view. One can move to that camera just
pushing '.'. This is a cyclic change, i.e., if one pushes again '.', meditor
tries the next existing camera or returns to world view. For current example,
the new camera view should appear as next image:
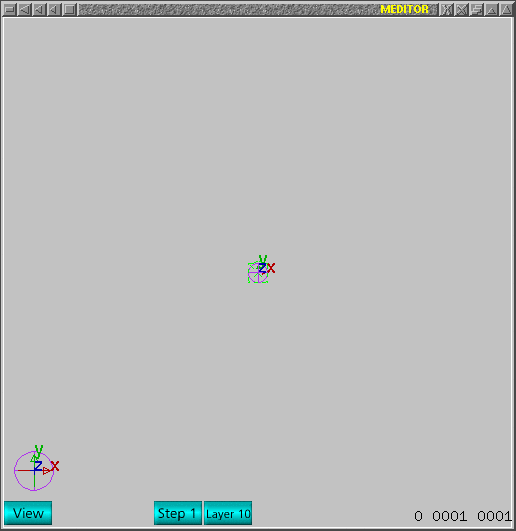
That is a dashed line representation for camera area. This camera can
change position following current line of view. Per example, if one uses
ALT+'+', this current camera will move backwards, so the representation will
appear larger as next image. Same idea for ALT+'-':
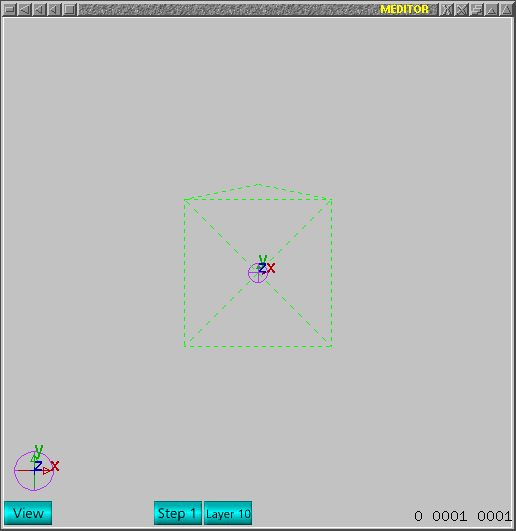
One can move any time to world view. If one pushes 's' key, this changes
as next image. This made a change from camera view to world view and moved
to pre-defined view:

This behaviour allows to control camera view distance without to move
the object directly in world view, i.e., you can observe how is the camera
covered area at same time, one moves the camera on line of view. One should
notice the camera view also allows 'm' command and 'r' command if current
view is camera view and if the current camera is selected, i.e., those operations
which also work for selected objects. In particular, one should notice the
inversion in directions because you are changing the camera view instead
all other objects in scene.
That is all folks!